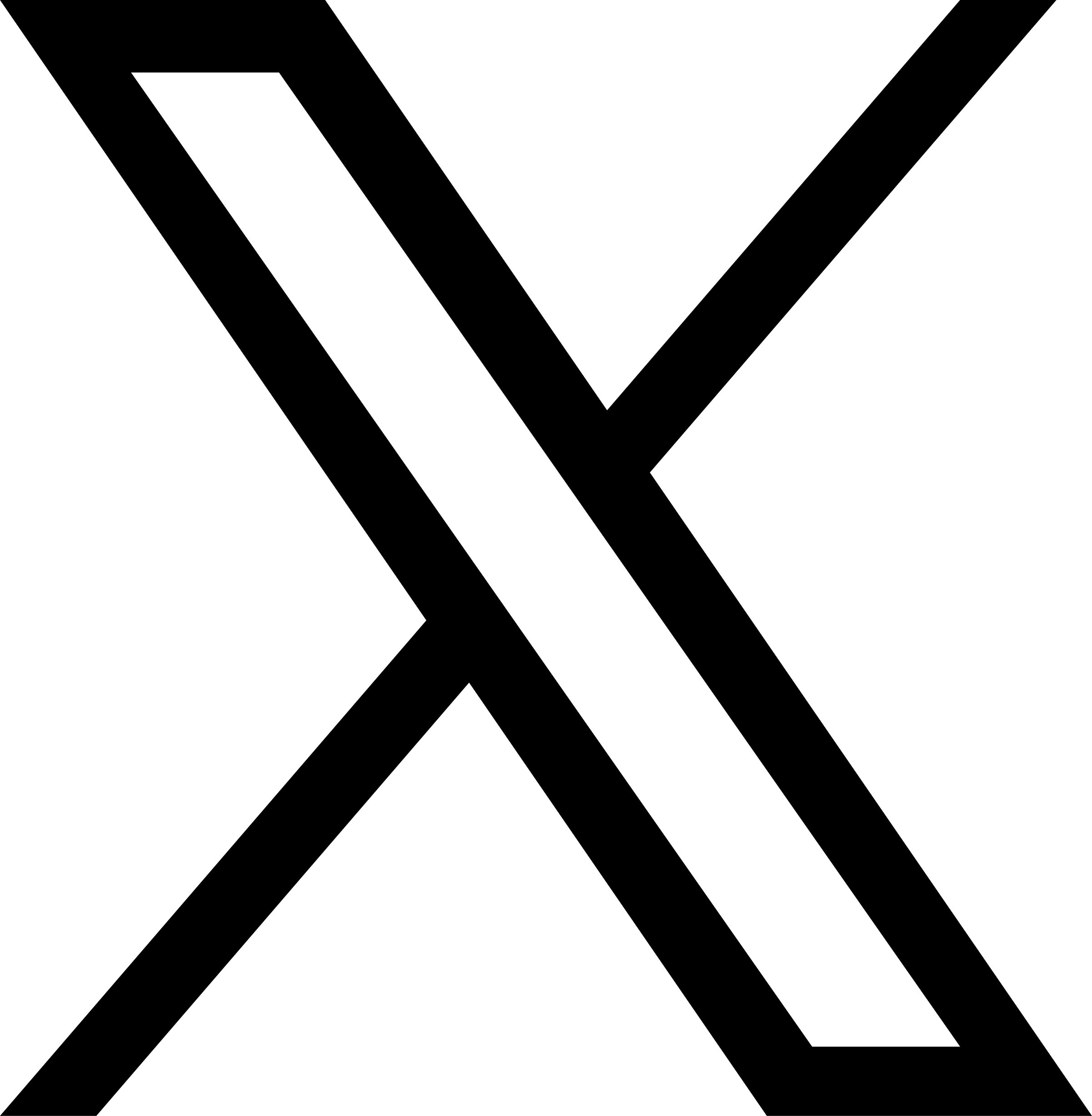Frequently asked questions
How to export master ledgers from Tally?
Follow these steps to export your Tally Master Ledgers which includes both Master and Bank Ledgers.
Steps:
- Open Tally -> Select Company -> Select 'Display' (on Tally Gateway screen) -> Select 'List of Accounts'
- Click Export button in the top bar (or press ALT + E)
- Click 'No' when asked to export to modify export settings
- Set 'Export Location' to Desktop (or any other location of your choice)
- Note down the file path mentioned on this page (modify it if required)
- Set 'Format' to XML (use Tab key or mouse to navigate)
- Set 'Type of Masters' to 'All Master Ledgers' and press Enter
- Keep pressing 'Tab' or 'Enter' until it asks you to export the file
- Click 'Yes' or press 'Enter'
- Visit your BankByte Dashboard -> Clients -> Add a new client. Click here to add client.
- Visit your BankByte Dashboard -> Ledgers -> Select Client from dropdown -> Import Ledger. Click here to upload ledger.
- Once import is complete, you can change the ledgers that are displayed using the dropdown. Change 'Master Ledgers' to 'Bank Account Ledgers' to view all bank ledgers.
For more details visit Tally's official guide: https://help.tallysolutions.com/article/Tally.ERP9/Data_Management/import-data.htm
How to import XML file exported from BankByte into Tally ?
Follow these steps to import your newly mapped Bank Transactions to Tally:
Steps:
- Open Tally -> Select Company -> Select 'Alter' (on Tally Gateway screen) -> Select 'Ledgers'
- You will be shown a list of bank ledgers. Select the bank ledger you want to import to and make sure the Bank Name is updated correctly.
- Under Bank Configuration -> Enable Auto-Reconcilation -> Yes
- Press 'Accept' from the bottom menu or press CTRL+A to accept the changes.
- Now press Escape until you reach the Tally Gateway screen.
- Select 'Display More Reports' -> Select Account Books -> Select Cash/Bank Book
- From the list, Select Bank that you want to import the bank transactions.
- On the right sidebar press 'Reconcile' or press ALT+R to enter reconcile mode
- On the top menu bar press 'Import' or press CTRL+O to import -> select Bank Transactions
- Press Backspace key twice to modify the path where your BankByte Exported File
- Select File type to 'Supported' -> Select the file from the list of files displayed -> Press Enter
- Wait for the import to complete and a success notification will be displayed at the bottom right. Press any key to continue.
For more details visit Tally's official guide: https://help.tallysolutions.com/article/te9rel64/Banking/import_bank_stmt_in_bank_recon.htm
Why does my bank statement fail to import ?
There are several reasons for your import to fail. The most common being that even though your file Format might be correct, the data structure might be incorrect. This is usually caused by the user modifying the file manually. Please ensure that you do not modify the file in any way before uploading it to BankByte.
Which formats are supported by BankByte ?
BankByte supports the following formats:
- CSV
- Excel (XLS, XLSX)
Which bank statements are currently supported by BankByte ?
BankByte supports the following banks of India:
- Axis Bank
- Kotak Bank
- Yes Bank
If you are looking for any other Indian Bank, Submit your Request here
Will my old backups be deleted if I disable auto backup after enabling it once?
Data backups taken while you had your auto backup option being ON will not be deleted due to technical burden it causes (refer our privacy policy). It will only be excluded in future backups from that point in time.